|
..
Teknologi diciptakan untuk
mempermudah pekerjaan manusia. Semakin maju teknologi semakin mudah hidup
manusia. Dengan perkembangan teknologi informasi yamg berkembang saat ini,maka
semakin mudah pula pekerjaan manusia.
Dahulu pembuatan rancangan hanya menggunakan sketsa tangan
dan model tiga dimensi juga dikerjakan secara manual. Kini dengan adanya
teknologi yang beraneka macam bantuan prangkat lunak komputer, pembuatan
rancangan tersebut dapat dilakukan lebih cepat.
Salah satu hasil teknologi yang menarik adalah ditemukannya
perangkat lunak komputer ‘SketchUp’. Perangkat lunak ini adalah program untuk
menghasilkan model tiga dimensi. Penggunaan ‘SketchUp’ dapat menghemat waktu
karena pengoprasian yang lebih sederhana dibanding dengan perangkat lunak
lainnya.
SketchUp (Trimble SketchUp) adalah pemodelan 3D Program untuk
berbagai aplikasi seperti arsitektur, sipil, mekanikal, film serta video game desain. Ini juga mencakup fitur-fitur untuk memfasilitasi
model penempatan di Google Earth. Aplikasi ini dirancang untuk lebih mudah
digunakan dibanding dengan software yang lainnya. Berikut akan dijelaskan cara
penginstalasian Sketchup sampai dengan pengoperasiannya.
A. CARA MENGINSTAL
GOOGLE SKETCHUP
Awal
nya buka dahulu Mozilla lalu tulis link http://www.media
fire.com/?x5j29c9me98gnil
- CARA MEMBUAT RUMAH SEDERHANA MENGGUNAKAN
GOOGLE SKETCHUP
1.
Tahap Pertama Membuat Desain Dasar.
Buat desain
dasar sesuai selera Anda. Saya akan membuat desain rumah persegi panjang
(memanjang dari depan ke belakang. Maka, saya membuat empat persegi panjang
menggunakan Rectangle. Caranya mudah, clik Rectangle (disamping gambar pensil).
Klik di
pertemuan sudut didepan gambar wanita yang sedang berdiri, tarik ke belakang
dan kesamping, nanti di bagian Measurements akan beruban menjadi Dimension
(sebelah kanan bawah) akan ada ukuran sekian meter x sekian meter. Jika ukuran
yang diinginkan sudah pas, silahkan berhenti dan klik. Anda akan mendapat satu
bentuk persegi panjang berwarna abu-abu.
Untuk mendapat bentuk bundar,
silahkan gunakan Circle (gambar lingkaran). Untuk segi tiga dan sembarang,
silahkan gunakan Line (gambar pensil).
2.
Tahap Kedua Membuat Bentuk 3D.
Untuk membuat
bentuk 3D, silahkan klik icon Push/Pull (gambar kubus dengan panah merah
keatas). klik dan tahan (drag and drop) kemudian tarik keatas. Pada kolom
Measurements akan berubah menjadi Distance, silahkan berhenti pada ketinggian
yang Anda inginkan. Saya berhenti pada tinggi 3.5 M, sesuai untuk tinggi rumah
di pedesaan.
Sampai disini, Anda sudah
berhasil membuat satu bentuk gambar tiga dimensi (3D). Sangat mudah, bukan?!
Hanya menarik satu kali saja.
Untuk membuktikan gambar 3D, silahkan klik icon Orbit
(mirip logo telkomsel, disamping gambar tangan). silahkan klik area mana saja,
tahan dan putar ke kiri, kanan, atas atau bawah. Anda bisa melihat semua sisi
gambar 3D yang telah Anda buat
.
3.
Tahap Membuat Atap
Untuk membuat
atap, klik Line (gambar pensil), arahkan pada bagian tengah di garis depan (akan
muncul titik biru dengan tulisan Midpoint). Klik dan arahkan ke garis belakang,
klik dibagian midpoint seperti pada garis depan. Anda akan memiliki satu garis
tepat ditengah-tengah seperti gambar disamping. Klik icon Move (gambar anak
panah bersilang berwarna merah, arahkan saja mouse Anda ke icon-icon nanti akan
muncul namanya), tahan dan tarik keatas. Measurement akan berubah menjadi
Length, silahkan berhenti pada ketinggian atap yang Anda inginkan.
Ini hasilnya. Yang harus Anda
perhatikan adalah, saat menarik atap keatas usahakan agar tetap lurus simetris
dan tidak miring. Tidak usah khawatir, Anda geser saja ke kiri ke kanan dan
ketengah, saat muncul tulisan On Blue Axis, berarti atap anda tidak miring.
Atap biasanya
menjorok keluar. Silahkan tambahkan garis menggunakan Line. Saya buat garis
horizontal (lurus kesamping) untuk atap dan garis vertikal (lurus keatas) untuk
mendorong dinding agar agak ke belakang sebelah. Untuk membuat atap menjorok,
klik dinding sebelah kiri, gunakan icon Push/Pull untuk mendorong di dinding
tersebut. Lakukan hal yang sama untuk membuat atap sebelah kanan (lihat gambar
diatas!). Sekarang, dorong dinding (kiri) sebelah depan biar agak menjorok
kebelakang sekitar dua meter.
Dorong
dinding (kanan) sebelah depan biar agak menjorok kebelakang sekitar satu
meter. Apa gunanya? untuk membuat atap depan yang menjorok
keluar.Buat garis bantu agar posisi atap yang akan menjorok memiliki ukuran
simetris. Hapus garis bantu yang tidak digunakan dengan Eraser (icon dengan
gambar penghapus)
Dorong atap
sebelah bawah menggunakan Push/Pull. Agar rata dengan dinding depan, saat
mendorong arahkan kursor mouse ke dinding bawah, nanti akan ada garis berwarna
biru, silahkan lepaskan. Inilah hasilnya. Anda bisa menggunakan teknik berbeda.
Ini hanya teori dasar saja.
4. Tahap Membuat Jendela Dan Pintu
Untuk membuat
jendela dan pintu, silahkan buat pola garis sesuai keinginan Anda. gunakan Line
atau Rectangle. atur ukurannya dengan melihat kolom Measurement.
Untuk membuat efek, Anda bisa menggunakan
icon Offset disamping icon Orbit. Klik icon offset kemudian klik pada bagian
yang ingin ditambahi efek, disini saya klik salah satu jendela. tahan dan tarik
keluar atau kedalam. Akan muncul bentuk serupa didalam bentuk aslinya, silahkan
geser-geser sampai pas lalu lepaskan. Lihat gambar diatas! Apa gunanya? 1. Anda
biasa menarik bingkai keluar seperti kayu jendela/pintu yang menonjol. 2. Atau
mendorong kaca jendela ke dalam. 3. Memberi warna atau material yang berbeda
antara kusen kayu dengan kaca jendela, antara kusen pintu dengan daun pintu,
antara kusen ventilasi dengan lubang ventilasi, dll.
Kusen jendela ditarik sedikit keluar. Kaca
jendela didorong sedikit kedalam. Pintu diberi bentuk-bentuk seperti persegi
dan lingkaran, setelah itu sebagian ditarik dan sebagian didorong. Hasilnya
cukup mirip dengan kusen asli.
5.
Tahap Memberi Warna.
Untuk memberi warna atau material, cari
di Menu Bar: klik Windows-Material. Akan tampil jendela diatas. Anda bisa
memilih warna atau material. silahkan klik segitiga kecil berwarna hitam
disamping tulisan Wood, akan muncul pilihan material. Wood; untuk kayu, Roof:
untuk atap/genteng, Stoone: untuk lantai atau dinding batu, dst.
Untuk memberi warna atau material,
silahkan klik warna atau material yang diinginkan, kemudian klik bagian yang
ingin diberi warna. seperti gambar diatas.
Kaca jendela bisa diberi efek kaca
transfaran. cari material Translucent, pilih salah satunya. Lihat! gambar kaca
diatas sudah transfaran, sudut ruangan bagian dalam bisa terlihat dari luar.
Silahkan
warnai bagian lainya. Seperti gambar diatas. Atau yang sederhana tapi elegan
seperti gambar di atas juga. Untuk bagian samping dan belakang, jika ingin
ditambahi jendela dan pintu, silahkan lakukan seperti cara tadi. Ini bukan cara
satu-satunya, hanya cara dasar, Anda bisa menggunakan kreatifitas Anda sebebas
mungkin.
6.
Tahap Penambahan Pohon Dan Mobil
7.
Tahap Penyimpanan
Jika sudah selesai, bisa Anda simpan berupa
file .JPG. Caranya: Klik File-Export-2D graphic. Beri nama dan tentukan tempat
untuk menyimpannya.
Demikian tulisan ini dibuat
semoga bermanfaat.
SELAMAT MENCOBA !!!!!













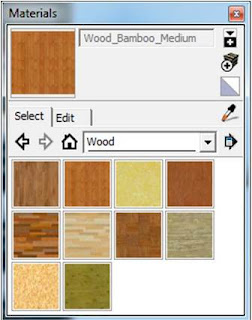





mantap pak gede...lanjutkan berkarya......cs14
BalasHapus